
入院した時慌てないためにも高齢者:シニアにこそスマホデビューは早めが吉です。
特にコロナ下の現在、入院したが最後、退院するまで面会出来ないことがほとんどです。直接の連絡手段は携帯電話か手紙・メモだけなので、携帯電話を使えるかどうかはまさに死活問題。ボケるかどうかの分水嶺になっちゃうことも・・・
まずはスマホに変える
2022年3月末から順次、いわゆるガラケーは使えなくなることもふまえ、最低でもスマホを使って通話くらいは出来るよう、自分が慣れる、あるいは親御さん・祖父母に慣れておいてもらいましょう!
本当はスマホなのに、みかけがガラケーという「なんちゃってスマホ」もあるんですが、意外と色んな設定が面倒で、通話料金もスマホとしての機能分がちゃっかり上乗せされていて、我が家でも「らくらくスマホ」に乗り換えたとたん、ほぼ半額にまで落ちました(ノ_ _)ノ
機種や年齢が限定されていたりはしますが、大手だと通話料がずっと無料 というプランもあるので、一番気になる通話料を気にせずにすむ!ハレルヤな場合もあります。
格安スマホだから絶対安いとは限らないので、思い込みで判断せず、まずはショップにご相談されることをお薦めします。
最初に相談するのは数種のキャリアを扱う大手家電の店頭でさらっと「参考までに各社の値段とお得度教えてください」とお願いして比較してもらうと、差がわかりやすいです。
なまじ最初から1社の専門店へ行くとだと、他社のほうが合っていたとしても、情報自体貰えませんから、比べようもなく、損です。
電話帳の設定
電話機として使えなければ意味ないので、まずは電話帳設定ですね。
電話帳なので、電話番号を入れていく、あるいは今までの携帯から引き継ぐわけですが、スマホだと沢山の情報が入れられますので、登録時にキチンと整理しておくとメモ代わりになり便利です。
主なところでメールアドレス・住所・ホームページなどのURL。病院や店舗などなら開業時間や定休日などの項目も付け足せます。
ふつうはグループ別に分けられる機能もあるので、病院は「病院」食事処は「蕎麦」「カレー」みたいにグループ化しておくと、必要なときざっと見渡せるので便利です。
この時、慣れてないと情報を、いちいち手入力しがちですが、ホームページ等からのコピペ機能が使えます。コピペの方法などがワカラン時は若い人に頼りましょう!
3つの直通ボタン
高齢者向けというわれるような「かんたんスマホ」「あんしんスマホ」みたいな名前の機種には「良く使う連絡先」を3つ登録できるようになっています。
おおむねこの3つは、電源を入れた時に立ち上がるホーム画面に出てくるので、家と緊急連絡先を割り当てておけば、使い勝手がよくストレス軽減になると思います。
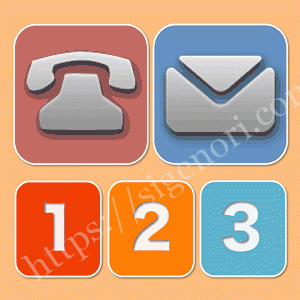
機種によりそのボタンからそのまま通話できたりするかもしれませんが、我が家のは一旦電話帳に飛ぶシステムだったので、90歳超えてる父は、その一呼吸に慣れるのにそこそこかかりました。
なまじワンタッチとか書いてあるので、ボタンを押したら電話がかかると思い込んで、そのままじ===っと待ってたりね(^o^;)・・・慣れさえすればあとは楽勝です。
見た目は電話っぽくても、実は未知との遭遇ですから、高齢になればなるほど、最初はそれなりに時間が必要です。設定して、説明してハイ終わり、では使えません。
その場でのシュミレーションでは出来ても、時間を置いて、さて実際に使おうとしたら、音が小さすぎて聞こえない、とか慌ててナニカ触って通話が終わっちゃった、とか色々出てきます。
散歩しながら、ちょっと離て通話しあう、とかよく行くスーパーで使ってみて音量をチェックする、とか、時間を置いてアレコレ試して、慣れていく、慣れてもらう必要があります。
入院だ!とその時慌ててあてがったとしても全く使えないです( 一一)
入院対策ならLINEも!
入院対策としてのスマホなら、この際ちょっと頑張ってLINEも使えるようになっておきましょう!
コロナのワクチン接種予約もLINEを使われかけていましたが、今回の入院で、色んな場面でLINEありき、になっていることを痛感しました。

通話だと、どうしても音がでてしまうので、時間帯にも気を使いますし、不在だと、話せません。
LINEだと音が出ない(通常は、ですが・・・)し、たわいない一言でも書き送れるので、気楽です。
欲を言えば写真を添付できるくらいにまでなっていれば、画でないと伝わりにくい事があった時、助かりますが、まぁとりあえずはLINEを開けて見る、くらいまでは出来るようになっていると、電話以外の手段ができて、安心度もひとつ上がります。
「既読」になっていれば、返事がなくても「目に触れた」ことがわかるので、人目の多い入院時よりもむしろ離れてくらす高齢者の安否確認に便利です。
同居ならともかく、近くても別世帯だと、毎日の動向は解りません。でも毎日「おはよう」とだけでもLINEしておくと、あまりに長期に「既読」にならないと、なにか、あったかも!と早めに気づくことが出来ます。
転ばぬ先の杖にもなりうるLINEです。使えるように、読めるようになっときましょう!なって貰いましょう!
LINEの設定
メールや電話とちがって、LINEは登録者同士でないと通話出来ませんから、特に高齢者の場合は最初の設定は代理でしてあげないといけないことが多いと思います。
特に名前は、子供や孫だと会社や学校で通りのいい名前をつけていたりするので、わかるような名前に変更しておいてあげる必要もあるかもしれません。
共有したい情報がある時は、家族グループも作っておくといいかもしれません。入院中など、コロナ下では面会謝絶なので特に融通することもありませんでしたが、面会ができる状態なら、家族間で共有できると便利だったかな、と思いました。
LINEスタンプ
スタンプも、ある程度は使えるようにしておいてあげるほうが親切でしょう。孫から来る、このイラストはなんだ?とか言われても、言葉だけでは説明しずらいけど、自分でスタンプなり絵文字を使ってもらえば、感覚的にわかるみたいです。
経験上「お誕生日おめでとう」とか「ありがとう」「おはよう」「おやすみ」などが使い易いらしいので、ダウンロードする時の参考にしていただければ・・・

ちなみに「カワイイ」のが看護師さんにも受けるので、男性であっても意外と「カワイイ」系スタンプお薦めです(^-^)
病院では、どんな人も、自信を失しなっちゃて、弱気になるので、看護師さんに「LINEが使えるなんて凄いですね」とか「わたしも、このスタンプ好きです!」とか言われるととっても気分がアガルらしい(^^ゞ
「おはよう」ひとことでも、書いたり、電話したりって面倒ですが、LINEなら、それこそスタンプぽんっで、充分なので、ハードルが下がる点もイイネです。
メール
ウィルスなどは十中八九メールから感染するので、高齢者の入院対策などなら、潔くメールは使わなくて良いと思います。
使う場合もGmailをメインに使うようにしておくほうがいいです。アンドロイドは今は半強制的にグ―グルのフリーメール・Gmailのアドレスを一つは作らないとアプリも入れられないので、丁度いいでしょう。
キャリアのメールは身分証明代わりになる為、削除できませんが、安心して使うには、セキュリティの設定など細々したことを自分でしなければいけません。キャリアを乗り換えるとその時までのアドレスが使えなくなる点も不便です。
買い物をスマホでするなら、買い物専用のアドレスを基本のGmail以外にもうひとつ作ることもお薦めです。同じく無料のヤフー・メールでもいいですが、個人的には一つの画面で2つのメールアドレスが一斉にチェック可能なGmailのほうが利便性が高く、お薦めです。
ウィルスなどは十中八九メール経由。友人などに通知していないショッピング専門・アンケート専門のアドレスなら破棄しやすい。フリーメールなので作り直すのも簡単です。
手書き入力アプリ
その名の通り、指で書いたまま文字になるアプリです。手書き入力が出来るようになれば、LINEに書いたりするのも、ぐっとハードルが下がるので、設定しておいてあげると親切です。
手書きできるアプリは色々あるようですが、無料で広告がなく、信頼できそう、となるとGoogleのGbordが落とさずというトコロでしょうか
Google Play・
App Storeで「手書き入力」でサーチすれば出てくるので、インストールしてください。
インストール完了後、スマホの「設定」⇒「システム」から「言語と入力」というのを開くと「画面上のキーボード」⇒「Gboard」が選べるはずです。
キーボードは複数登録できますが「Gboard」を選べば、今後はポチポチと文字を打たなくても、指で書けるようになります。
携帯の達人でハイスピードで打ち込めるような人もいますスマし、利便性はひとそれぞれでしょうが、覚えておいて損はないでしょう。スマホはボタンの凹凸がなくツルツルなので、同じようにはいかないみたいです。
タッチペン
スマホにしたら同時にタッチペンも買っておくと便利です。
指が乾いてるとスマホ様に認識してもらえないことがありますが、タッチペンがあれば即解決です。手書きアプリと合わせつかうとペンで紙に書く感覚に近くなる点でも花丸です。
種類も色々ですが、意外と良かったのが、こちらの怪しげ?な円盤がついたタイプ。ピンポイントでズレがすくなく、滑りも良いので気持よく使えます。
その中でも↑↑↑↑はノックペン方式で、使っていないときはペンの中に収納できるという優れモノ(@_@)
ふつう円盤タイプには↓↓↓↓キャップがついているんですが、小さいので紛失しやすく地味にストレス・・・
よくあるのがゴム?が先端についたタイプ。実物で試せれば好みのものが選べますが、ゴムの太さ?大きさ?と引っかかりなどは千差万別です。ただ、どれでも使用には差支えなく、色んなものがあるので、選びやすいです。
わたくしは外出用に伸びるコードがつけられるゴムタイプをバッグにつけています。
じつはこれタクシーアプリで使うため。タクシーを呼ぶときって、焦って操作しちゃうのか、ボタンも押し間違っちゃうしイライラしがちだっのが、ミスなく使えるようになって、ずいぶん楽になりました。
充電器とTypeCケーブル
スマホ変えた時買ったもの、ほかにあったっけ~~と思い出して出てきたのが充電器とケーブルですね。
昔はもれなくついてきたんですが、今は別売り。純正品もありますが、ガッツリ一つのケーブルがついたモノなので、補聴器など他にも充電するかもしれないときは、2つ同時にできるとか、自動で過電流を防ぐようなものを選んでおくといいです。市販の充電器を選んだ場合、充電器とスマホをつなぐコードも同時に手配しておかないと充電できませんので、コードも忘れずに。
USBの形状もいまはTypeCとBが混在してヤヤコシイので、充電器側・スマホ、両方の形状に気を付けてくださいね。
スマホケース
スマホになって、父が一番困ったのが、本体がツルツルして滑ること(^o^;)
ガラケーだと手のひらにすっぽり収まるのが多かったので、そもそも手から落ちるなんて皆無だった事から、最初はパニック。
わずかとはいえ幅が広くなると、たしかに持ちにくい。
いろんなケースが売られていますが、実用で、とりあえずはクリアな滑らない素材をつけておいてあげると親切です。
そもそも折たたむガラケーだと、ケースってものの存在を知らないので「滑って困るけど、どうしたらいいのかワカラナイ」ので悩みます。好みのケースなどは使い慣れていくうちに探してもらえばヨロシイかと・・・
いうことで、これもスマホと同時購入がお薦め。クリアケース
まとめ
高齢者のスマホ周りについて、ざっと書き出してみましたが、コロナの予約や税金の申告などをみても、どんどんスマホへ比重が移りつつある今、高齢者こそ、なるべく早いうちにスマホへ移行しておくべきだと痛感します。
過去には自分でマイコンを作りっていたような電気メカに強い父ですら慣れるのには時間がかかりました。
今でも機具の仕組みや理屈はわたくしなどよりよほど詳しい父ですが、実際の操作となると、それはまた別の次元の話なんです。
ウィルスなどへの対応も、ある程度使っていないと、説明や指示そのものができません。
高齢者なんだから出来なくて当たり前、と放置しておくと、ほんっとうに必要なとき、にっちもさっちも行かなくなる可能性があります。
理解出来るうちに、指が覚えてくれるうちに、慣れましょう!慣れてもらいましょう!
